|
2. Quick User Guide This guide covers
the steps to host and join a meeting:
- Hosting a Meeting
- Joining a Meeting
Below is the GoMeetNow's main control panel:
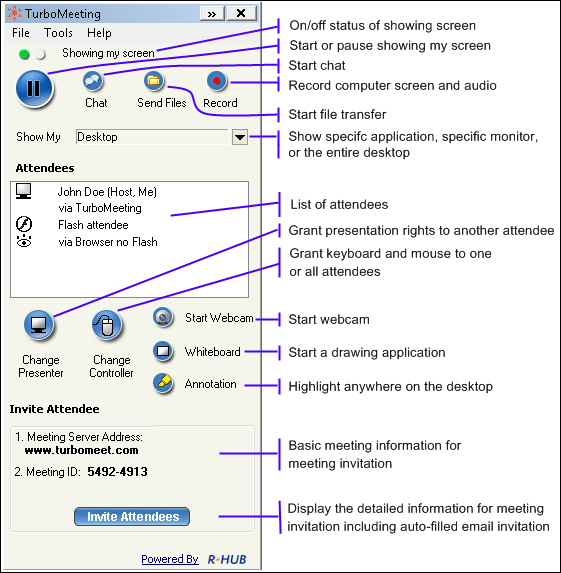
2.1. Hosting a Meeting
To host a meeting, you need to have a
registered user account. For first-time users,
follow the steps below to host a meeting
Step 1 Click the “Host Meeting” button on the
home page and login
Step 2 When prompted to accept the
GoMeetNow
download, click “Yes” or “Always”. If there is
no prompt, click the download "GoMeetNow”
link to manually download and run GoMeetNow.

Step 3 Fill in the Meeting Server Address, Email
Address and Password. Click the “Sign in”
button.


Step 4 Click “Host an unscheduled meeting”
button (see the Figure above) to start a
meeting. Select a meeting type and click the
“Continue” button

The launch of the panel below indicates that the
meeting has started. Click the “Invite Attendee”
button to invite your meeting attendees


If you have already hosted a meeting: Step 1 Click the
GoMeetNow icon on your
desktop

Step 2 Go to Step 4 shown above.
2.2. Joining a Meeting
To join a Seminar (view-only) or an Interactive
Meeting, the user either clicks the link
provided by the host or enters
http://www.gomeetnow.com
in their browser's address bar and clicks the
"Join Meeting" button on the resulting page.
Step 1 Fill in the Meeting ID, Meeting Password,
and your name. Then, click the “Join Meeting”
button
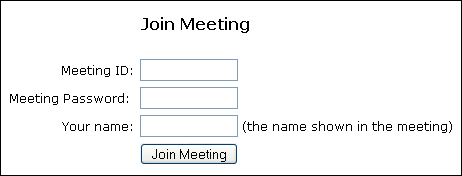
Step 2 If a manual download is not required, you
automatically join the meeting. If you are
prompted to accept the GoMeetNow download,
click “Yes”, “Always”, "Run", or "Continue". If
there is no prompt, click the download "GoMeetNow”
link to manually download and run GoMeetNow.

Step 3 If a manual download is required, after
you run the download, click the “Join a Meeting”
button. Next, fill in the Meeting Server
Address, Meeting ID, Meeting Password
(optionally specified by the host), and your
name. Click the “Join Meeting” button. See the
images below.


At this point, you have joined the meeting. The
meeting panel (the image above) shows the
meeting information, meeting attendees and
buttons to start a chat session, do a file
transfer or record the meeting. For a user that has already attended or hosted a
meeting:
Step 1 Click the GoMeetNow icon on your
desktop

Step 2 Go to Step 3 of Joining a Meeting shown
above. |

